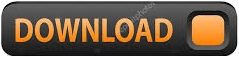
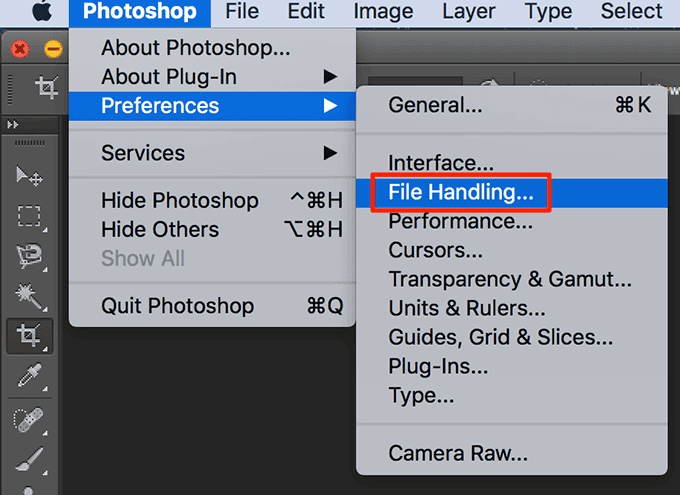
This will provide more space for Photoshop to use as a scratch disk and will speed up your system overall. You can add more RAM or upgrade your hard drive to a larger capacity. If you’ve tried all of the above steps and you’re still getting a scratch disk full error, then it may be time to upgrade your hardware. To clear your cache, go to Preferences > Performance, and under File Handling, select the Purge Cache button. This folder can get quite large, and clearing it out can free up a lot of space on your hard drive. The cache is a folder where Photoshop stores temporary files that it uses frequently. This will clear out any temporary files that Photoshop is currently using.

To delete these files, go to Edit > Purge > All. Photoshop creates temporary files while you’re working on a project, and these files can take up a lot of space on your hard drive. If you don’t have another drive you can use as a scratch disk, then you can try deleting temporary files. To do this, go to Edit > Preferences > Performance, and under Scratch Disks, select the drive you want to use as your scratch disk. However, you can change this setting to use a different drive with more space. By default, Photoshop uses your primary hard drive as its scratch disk. The first step in fixing a scratch disk full error is to increase the amount of space available on your scratch disk. Fortunately, there are several ways to fix this error. This can be frustrating, as it can cause your system to slow down or even crash. If you’re an avid user of Adobe Photoshop, you may have encountered the error message “scratch disk full.” This message indicates that Photoshop doesn’t have enough space to store temporary files while you’re working on a project.
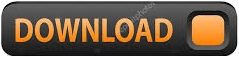

 0 kommentar(er)
0 kommentar(er)
